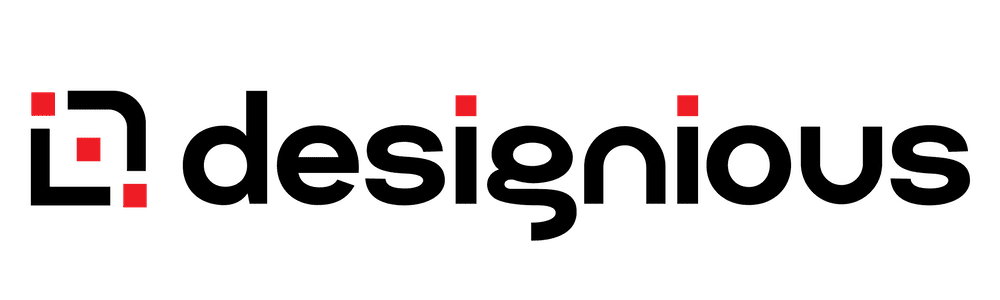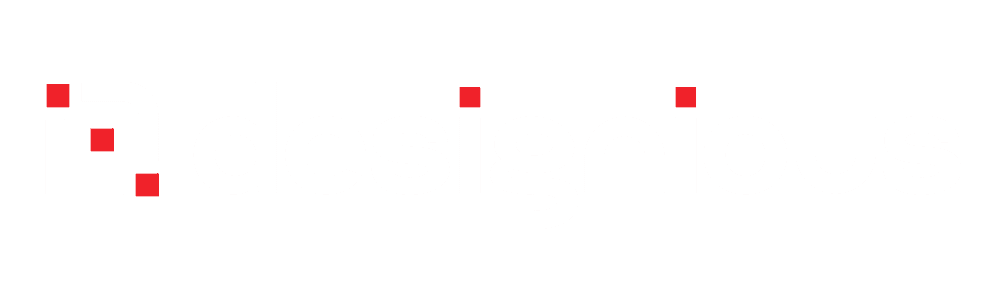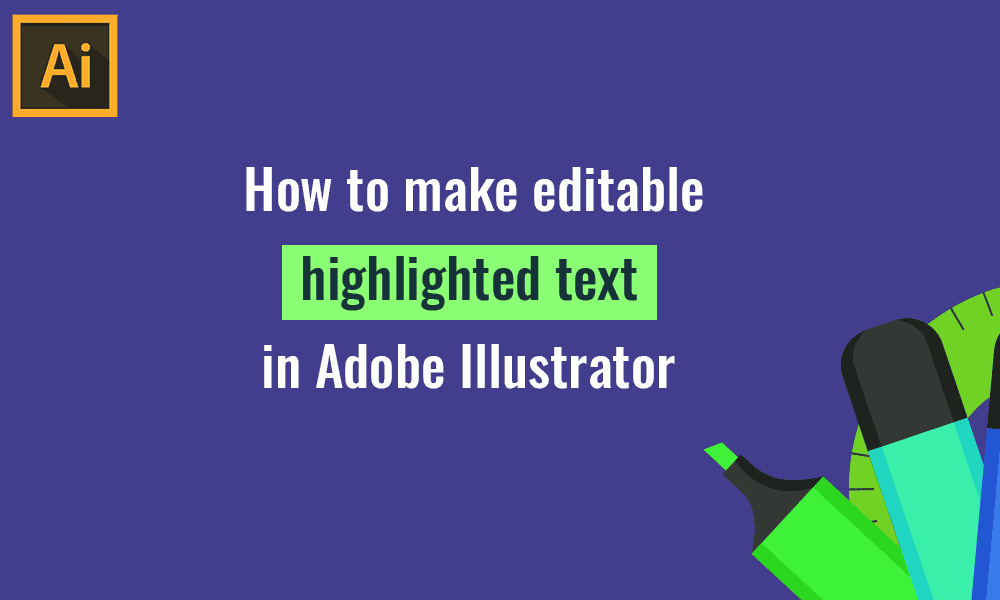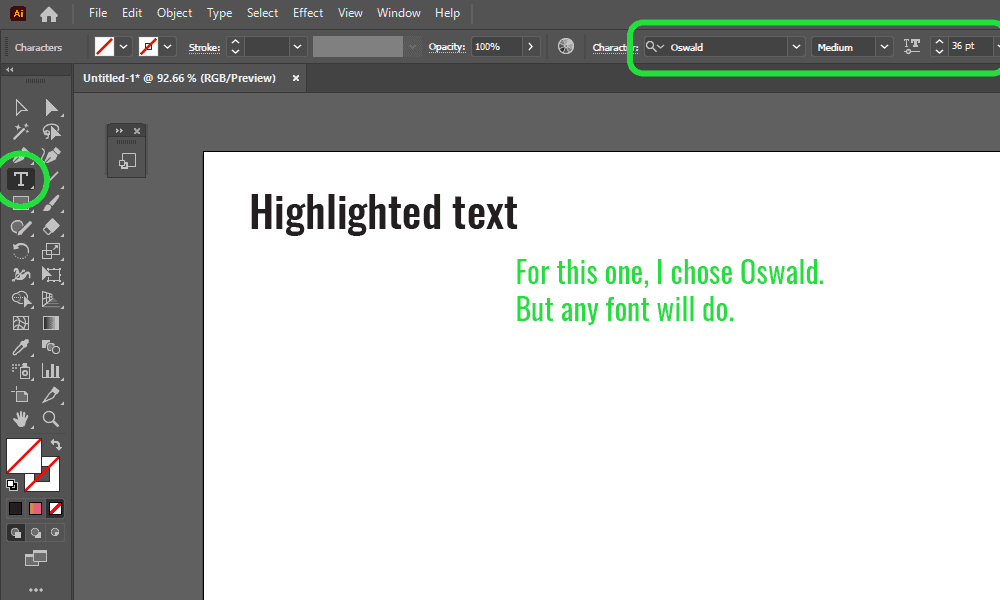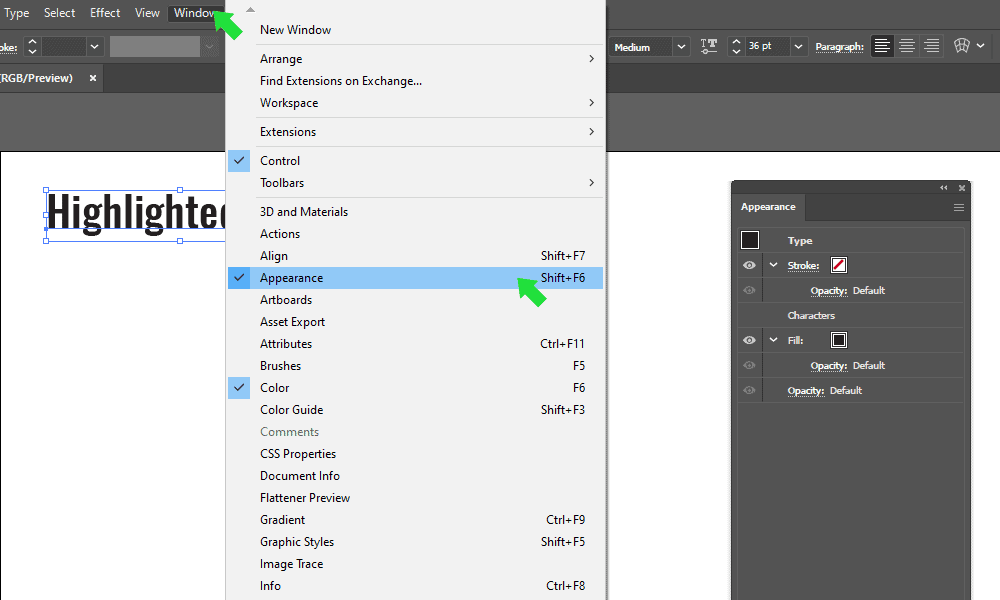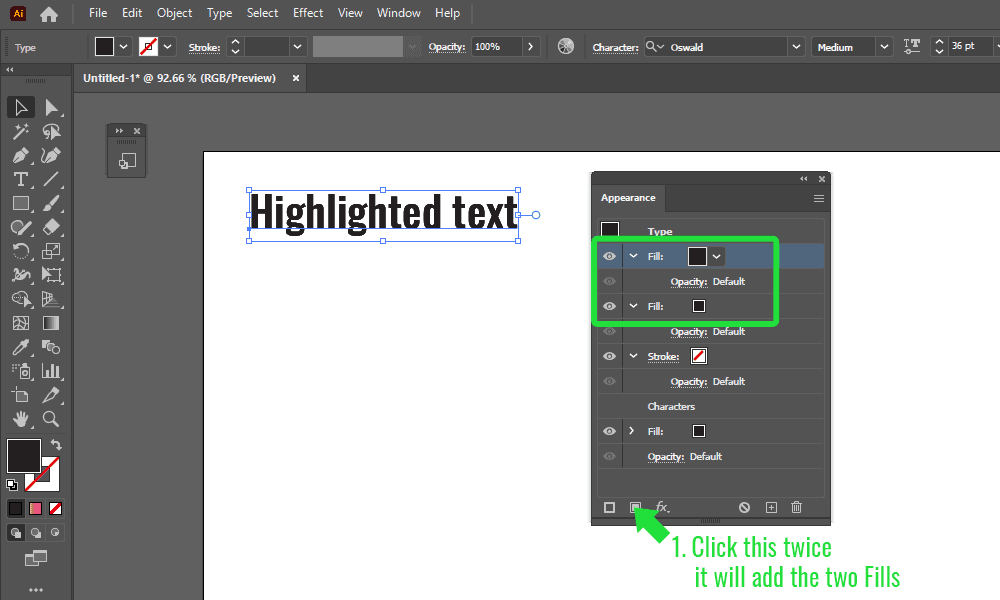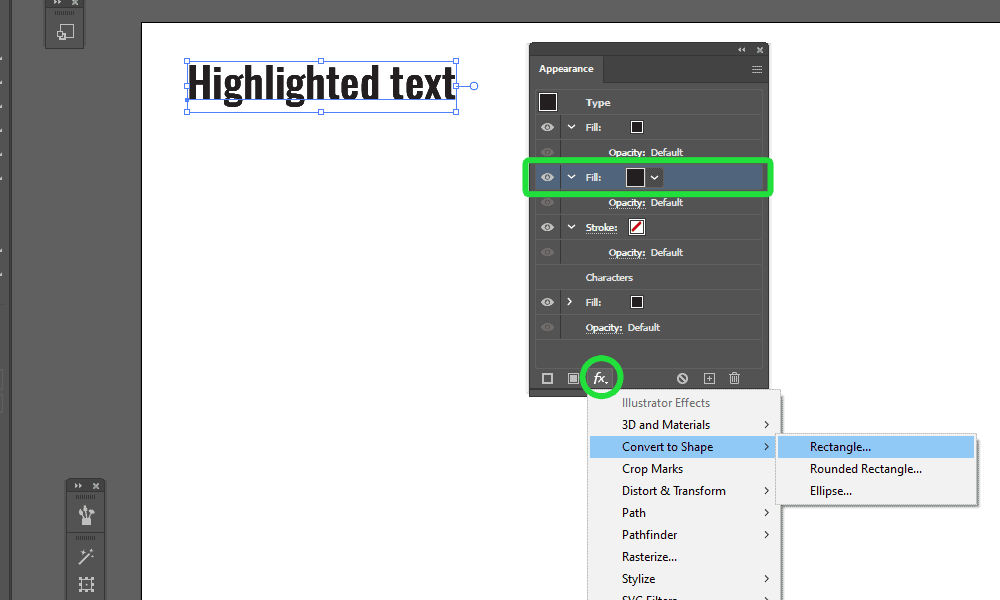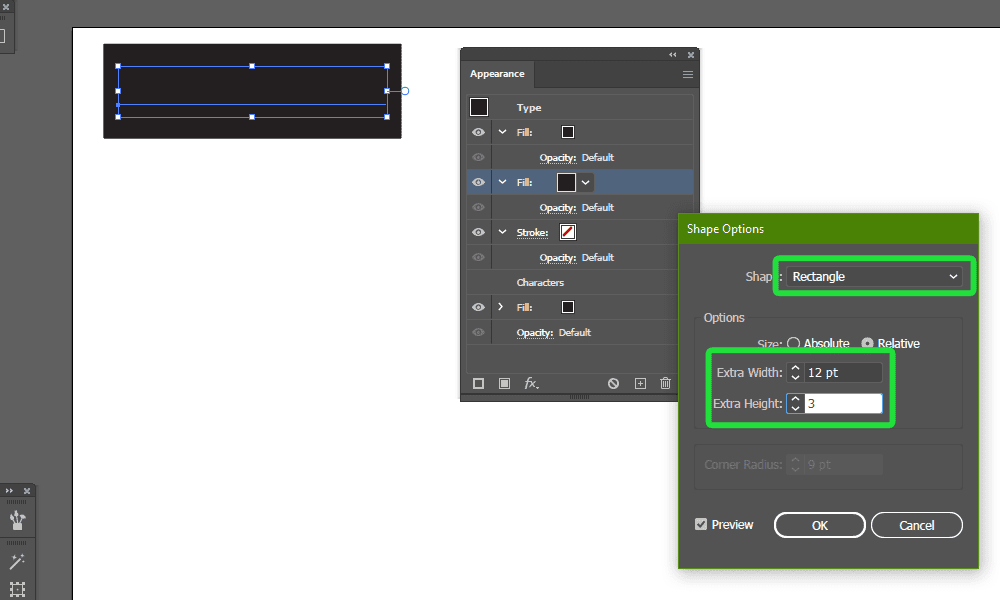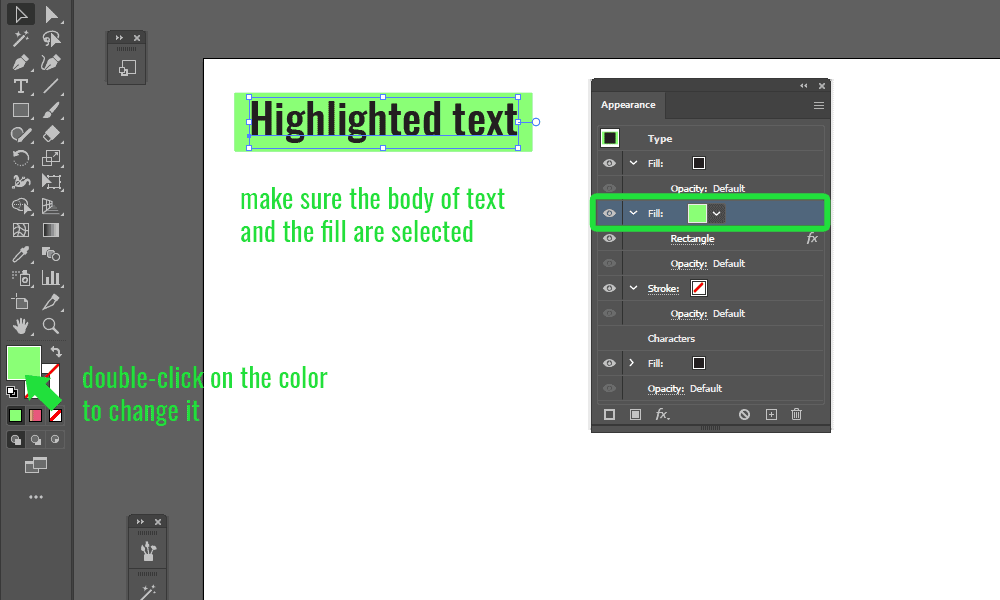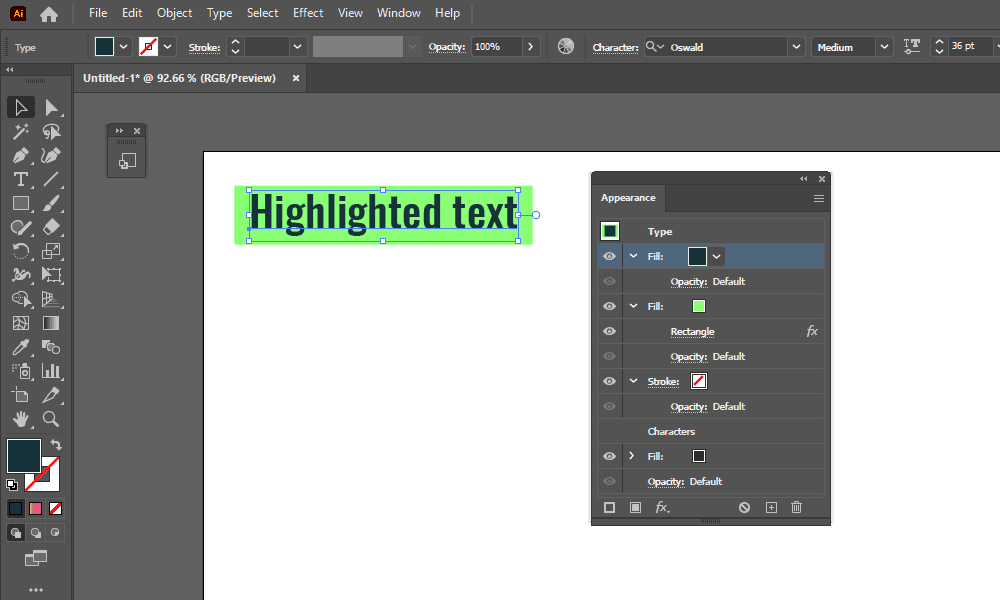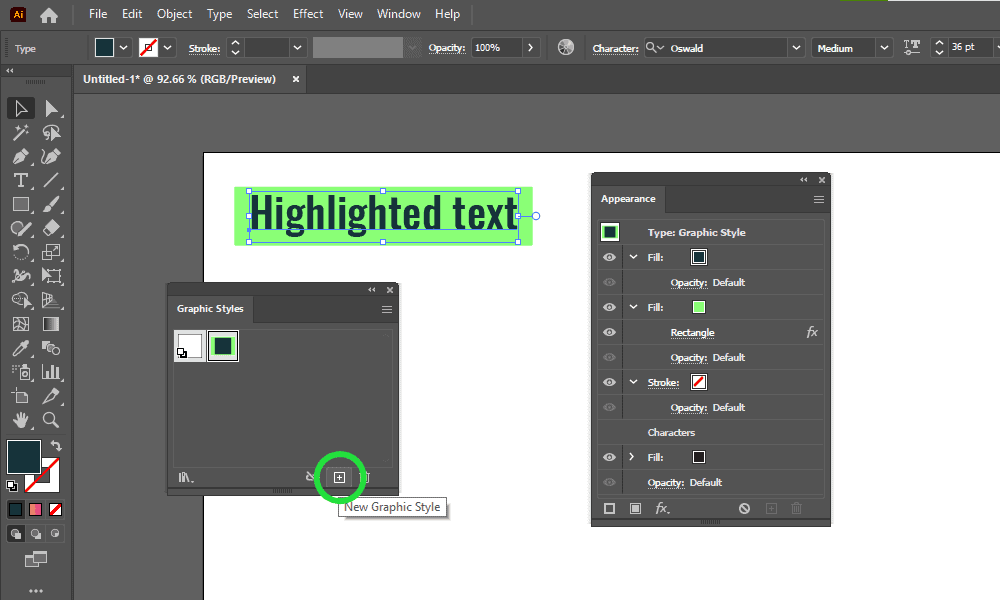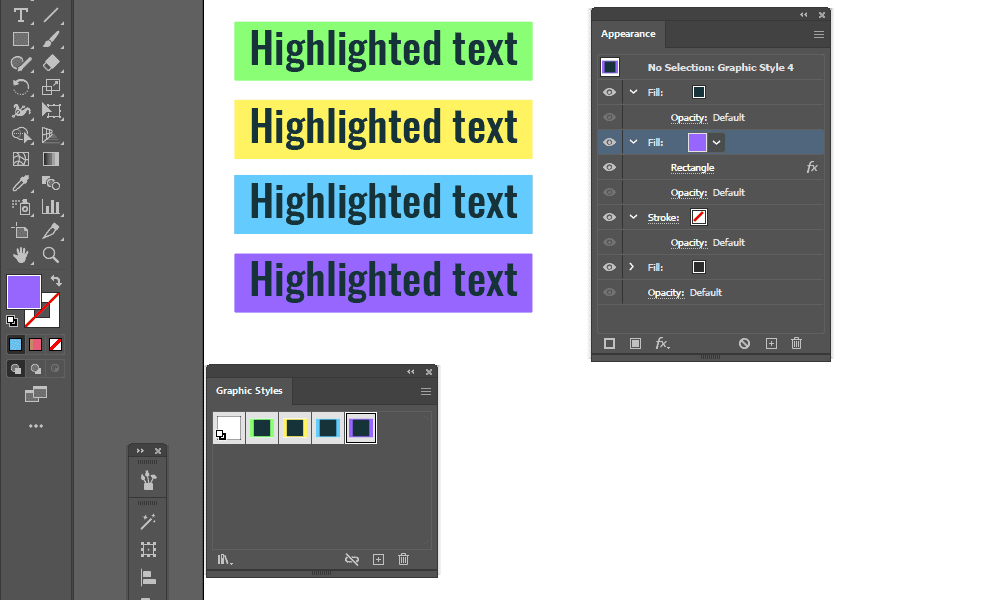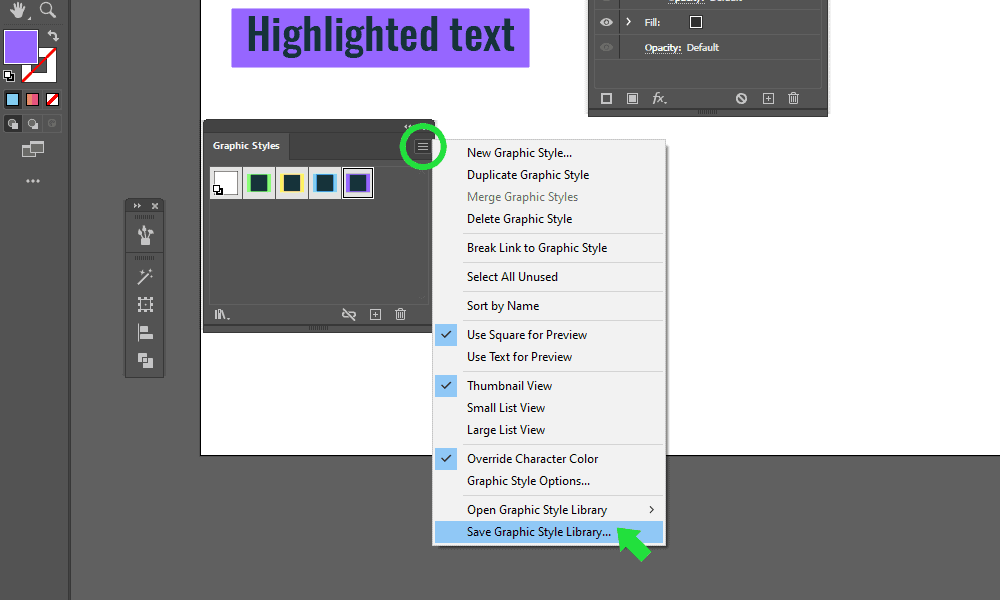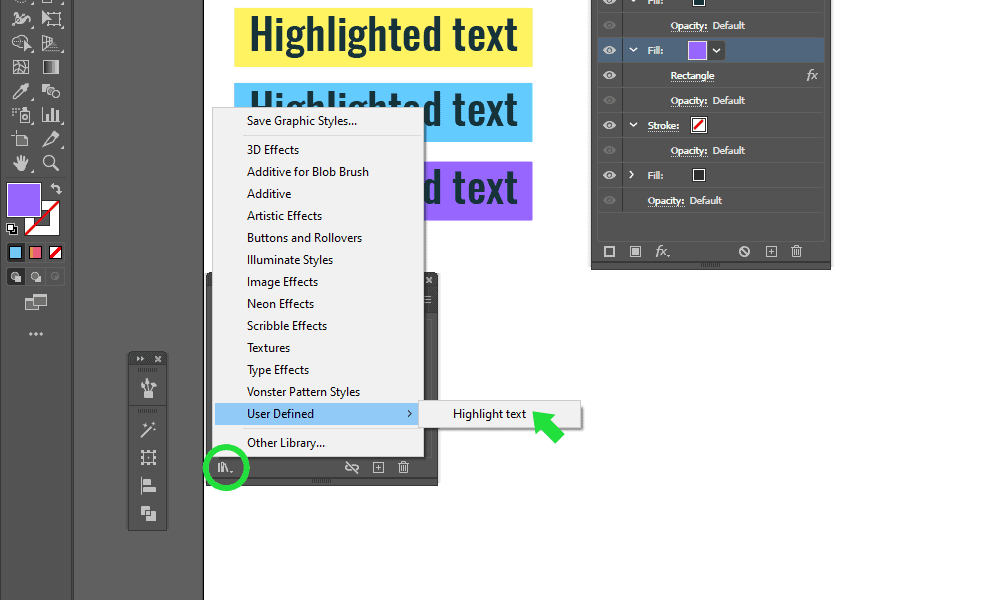Graphic Design, Tutorials
EZ Tip: How to add highlight color to text in Adobe Illustrator
Natively, Adobe Illustrator doesn’t have a text highlighter feature to use as if you’d use in MS Office, but it does have many ways of getting to the same result. However, there are several levels of utility to those results, and today we are exploring results that also bring more value over time to your work.
One such value is the ability to edit the text afterwards, followed by the ability to highlight automatically the new text.
More than that, you can save this appearance to your Illustrator’s library for later use, so you skip over making this effect all over again.
With that being said, let’s learn how to make one.
Tools:
– Adobe Illustrator
STEP 1
Add a line of text to your canvas.
Grab the Type Tool (T), click on canvas and add a text. Choose a font you like.
STEP 2
Bring up the Appearance panel.
Go to Window -> Appearance.
STEP 3
Click the Add New Fill icon twice.
STEP 4
Select the lower Fill, apply the Convert to Shape effect.
STEP 5
Change the fill color to a bright green, or a color of your choosing.
STEP 6
Select the first color and change that one, too.
STEP 7
Open the Graphic Styles panel, add it to the panel and save it.
STEP 8
Add color variations to yellow, blue and purple. Feel free to add more if you want.
STEP 9
Save it to your library to access it in future projects easier.