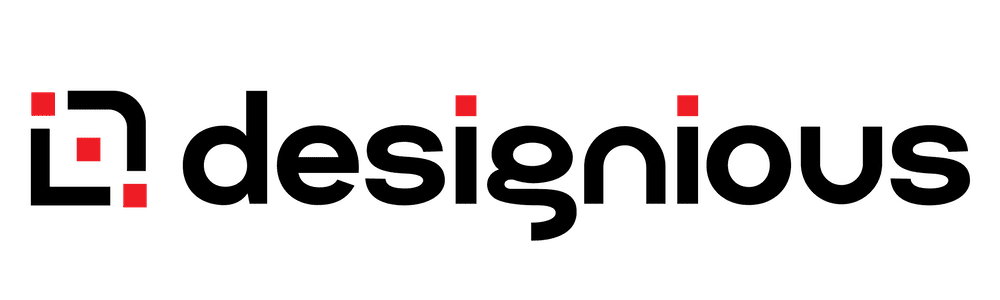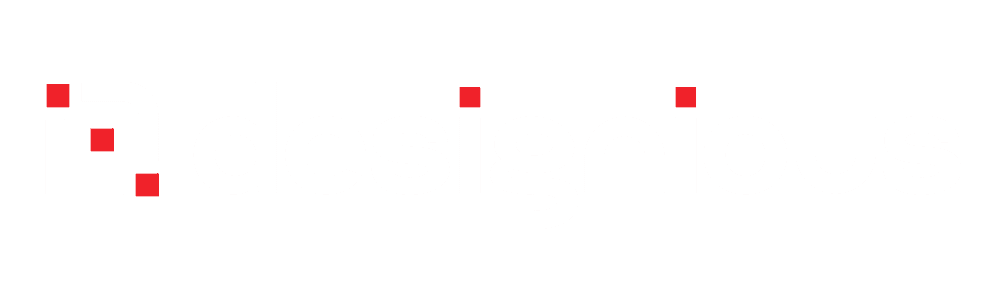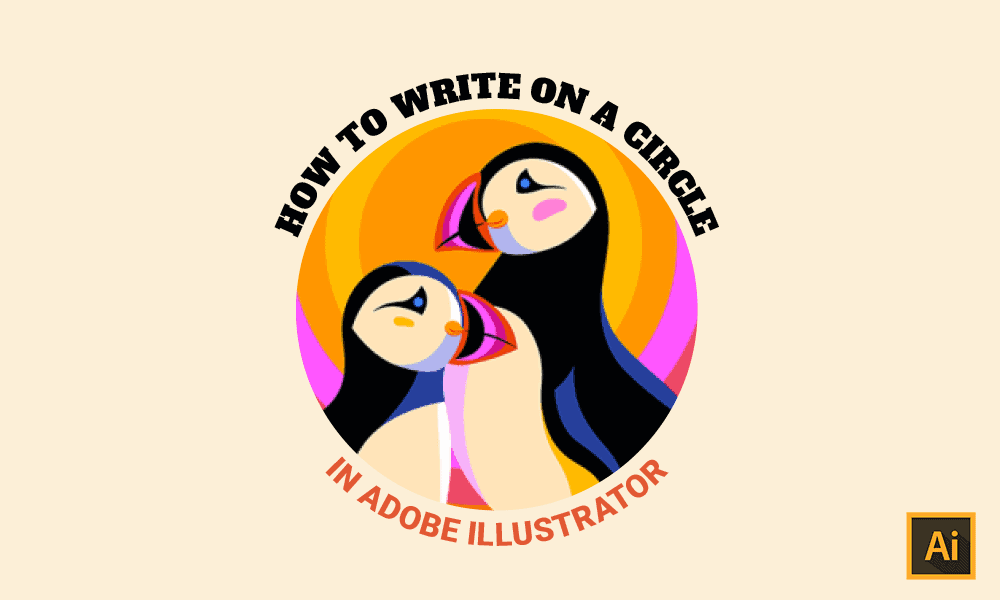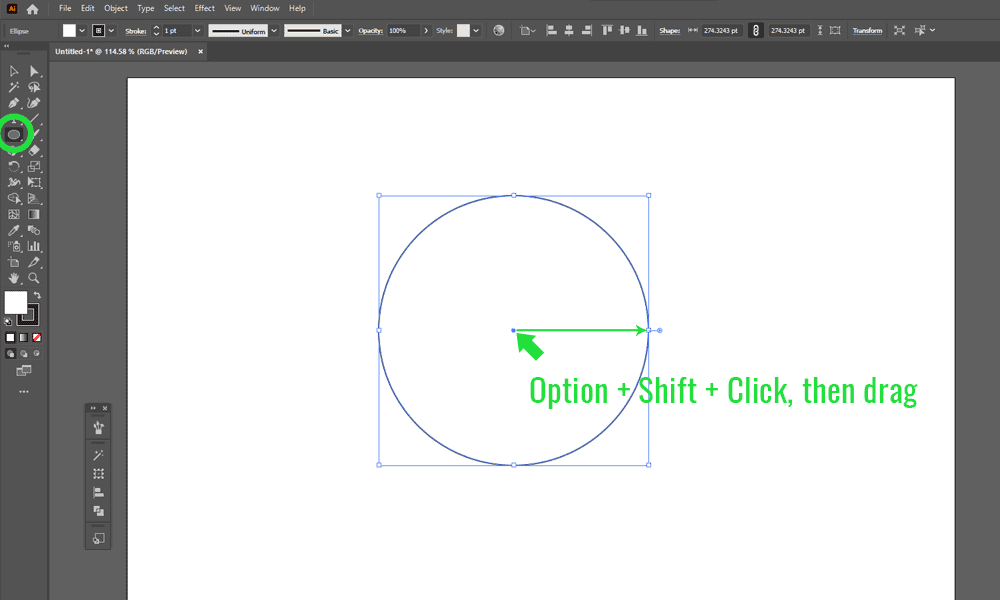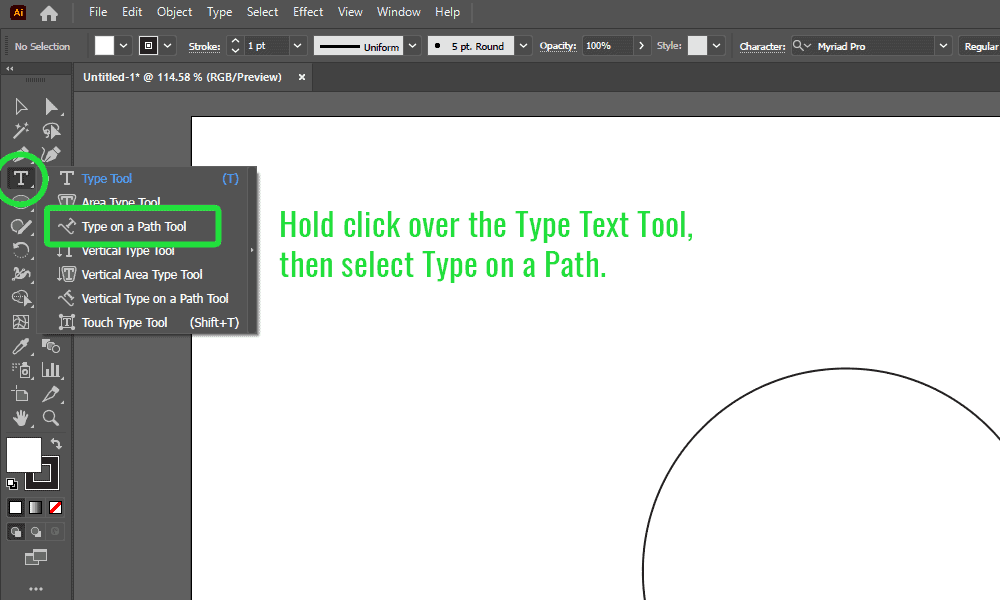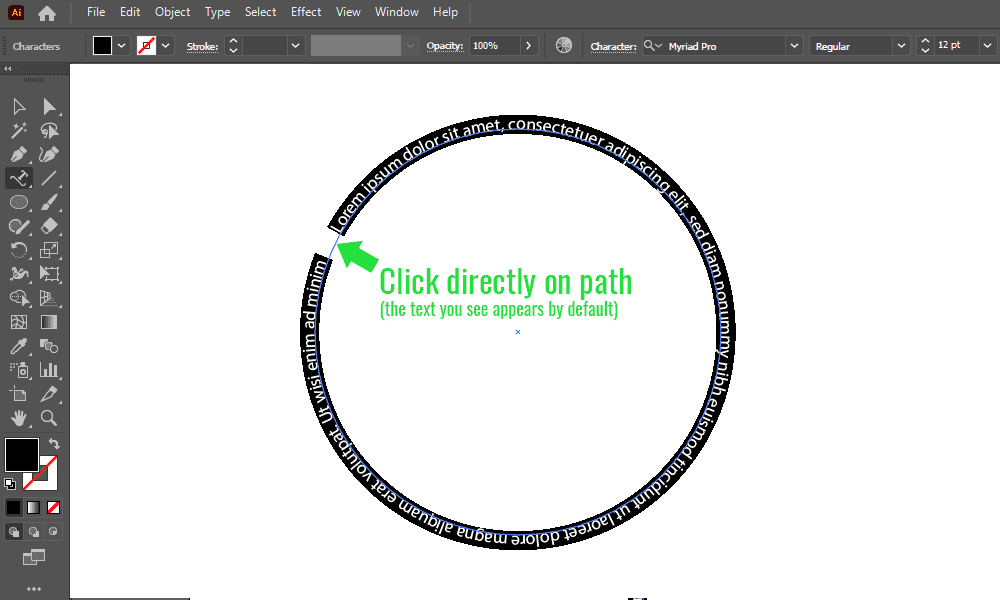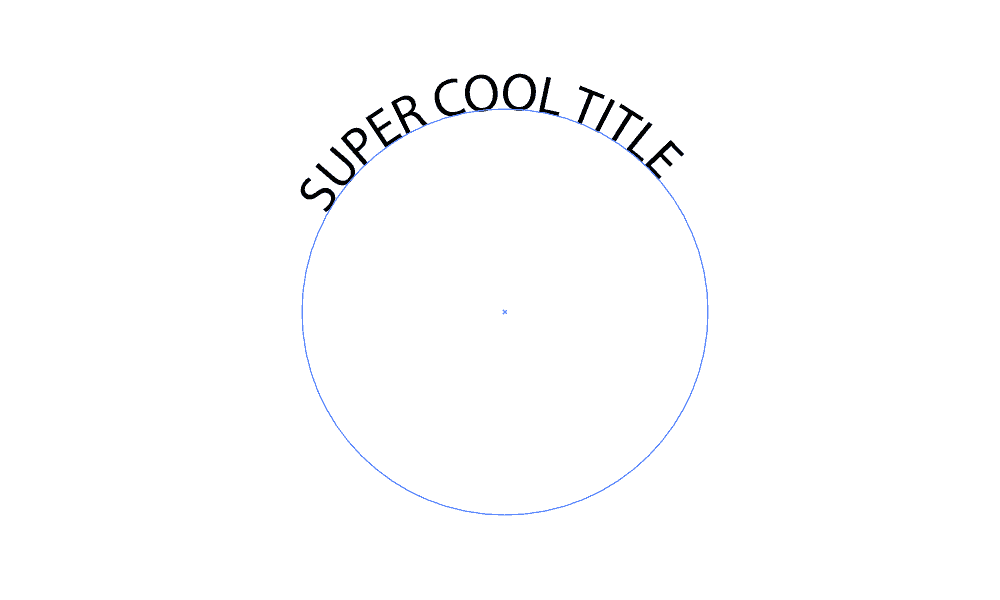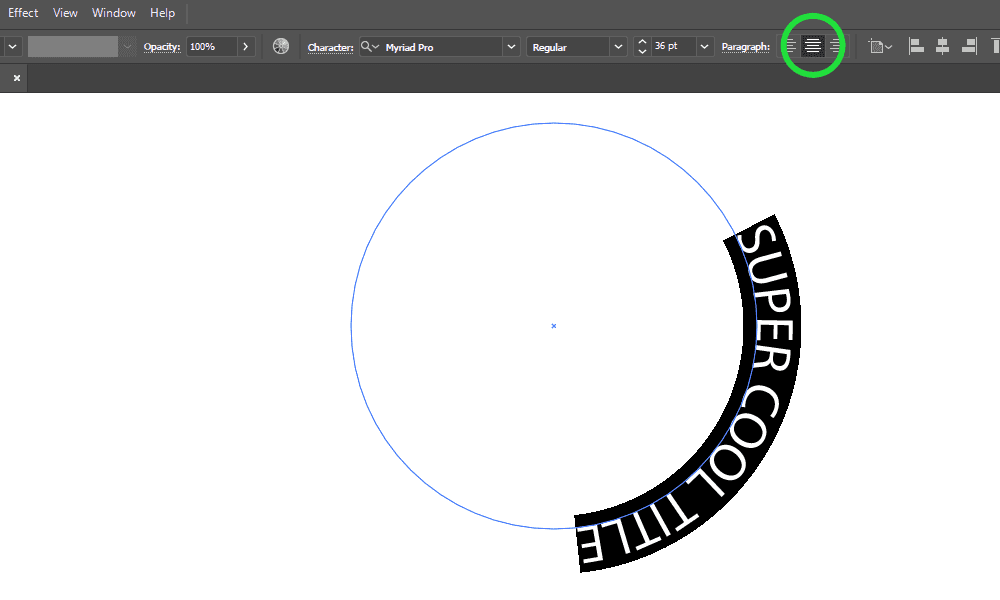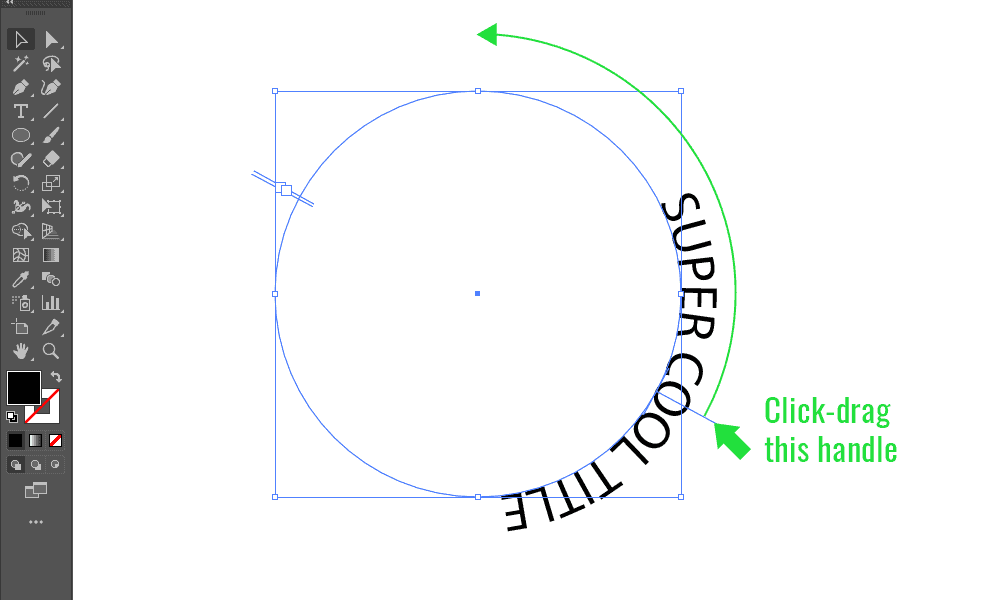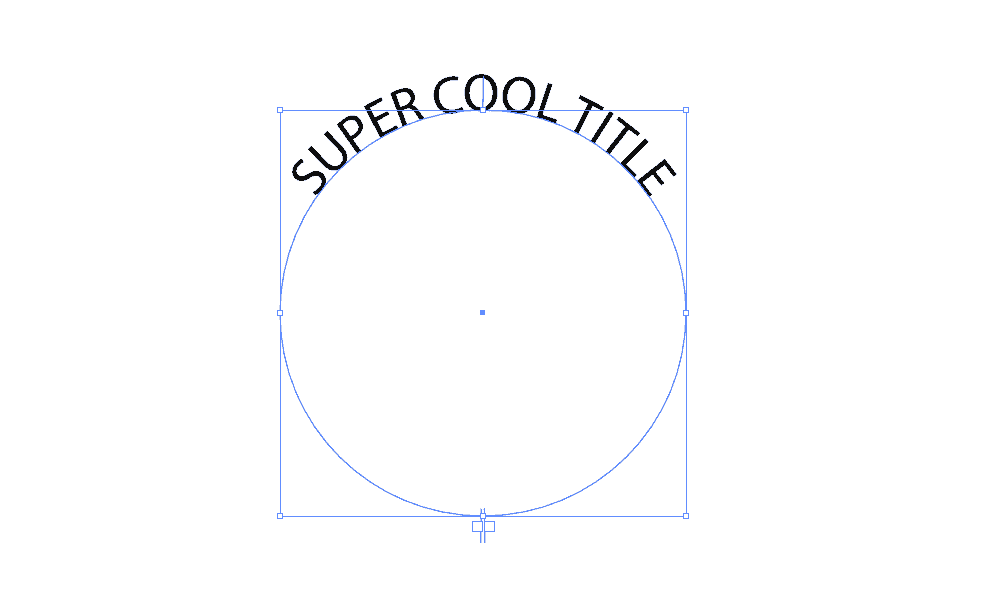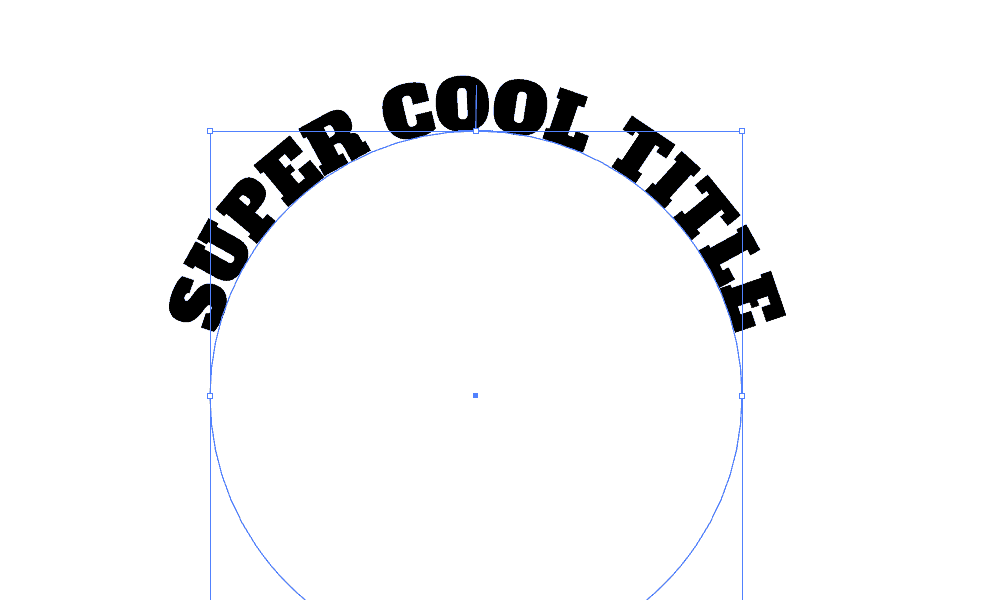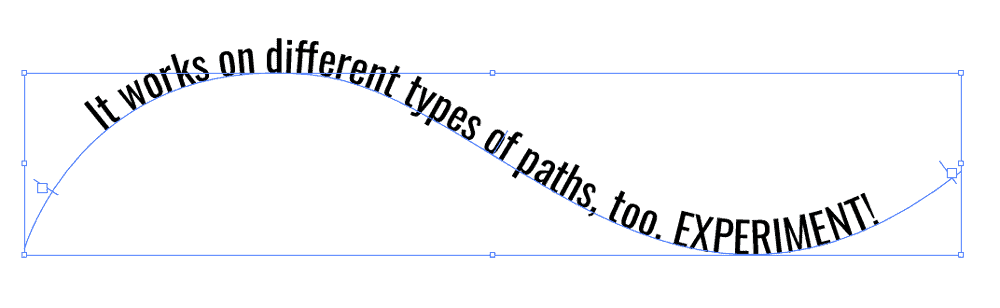No products in the cart.
Graphic Design, Tutorials
EZ Tip: How to (properly) write text on a circle in Adobe Illustrator
We’re sure you’ve attempted at least once to do a cool title written in a circle or in an arch, but couldn’t quite figure out how to do it. If you still need help to do that, here’s how it’s done.
Tools:
- Adobe Illustrator
STEP 1
Grab the Ellipse tool, hold Option + Shift and click-drag to draw a circle on your canvas.
STEP 2
Hold click over the Type Text Tool and select the ‘Type on a Path Tool”.
STEP 3
Click directly on the path.
It will automatically add a placeholder text, don’t panic.
STEP 4
Add your text.
STEP 5
Click the “Align to center” button. Then, Cmd + Click on canvas to exit edit mode.
STEP 6
Grab the Selection Tool (V) and click-drag the center handle and move the text to the top.
If you drag it inside the center, it will move the text on the inner part of the circle, too.
STEP 7
Change the default to a font you like.
STEP 8
Save this in your Symbols library to have it available for later use, so you don’t need to do it all over again.
If you need help with that, here’s how it’s done.
BONUS TIP: The same steps work on other shapes and custom paths: square, rectangle or a curved path.