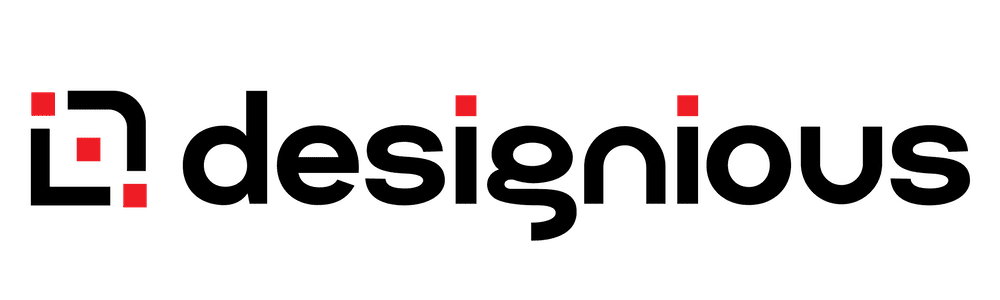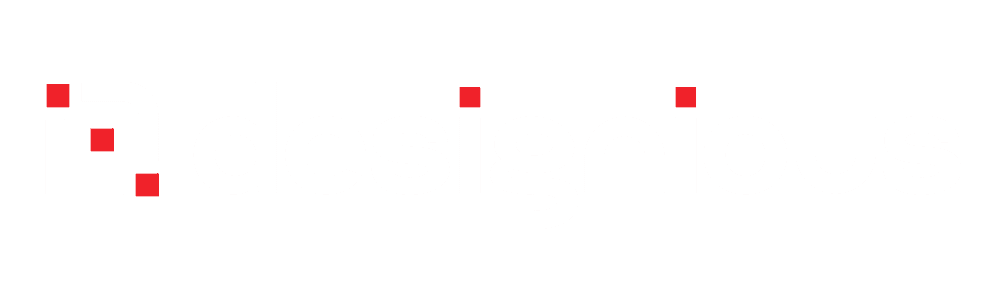No products in the cart.
Tutorials
How to Cut Out Vector Elements with Photoshop
In this short tutorial we show you how to cut out a vector element from one layer and use it as you wish with Photoshop.
We used the Apes vector pack 1
Music from Bensound
Transcript:
Hello, this is Doink from designious.com and today we’re looking at ways to cut a single vector image from an Illustrator file but with Adobe Photoshop. For this tutorial, we’ll use the Apes vectors set from Designious.
Go to File – Open, select the vector file and click open. This pop up window means Photoshop does not treat vector files itself, but will instead create a very large raster file. In this case, I believe 14 to 16 inches on height is just enough.
You will notice that in this document, all the images are on a single layer, but you would also notice the background is completely transparent. What this means for us is that we will be able to easily copy a single image and move it to a new document to use it later on.
Select the polygon or lasso tool and with it form a closed shape around the image. If you cannot see the polygonal lasso tool hold click on the icon and select it from the drop down menu. After you’ve closed the selection shape, go to Edit, click Copy, then click File – New and click OK. The new document, will be the same size as the copied item. Press Control V to paste it in, or go to Edit, Paste. Select the background layer and press delete.
Now go to File, Save and rename the document. Then click OK to use it in your own project. Now go to file, place embedded. Select the file and presenter, and that’s about it. It’s that easy. If you want to learn to remove white backgrounds from your edges, please let me know in the comments and I’ll make another video about it.
I am Doink from Designious.com and I’ll see you next time.