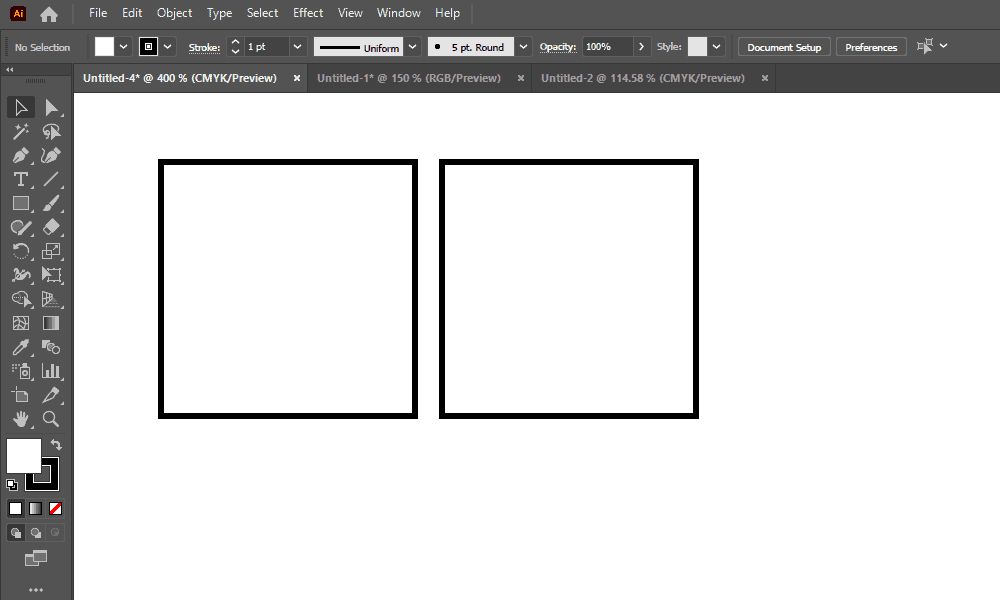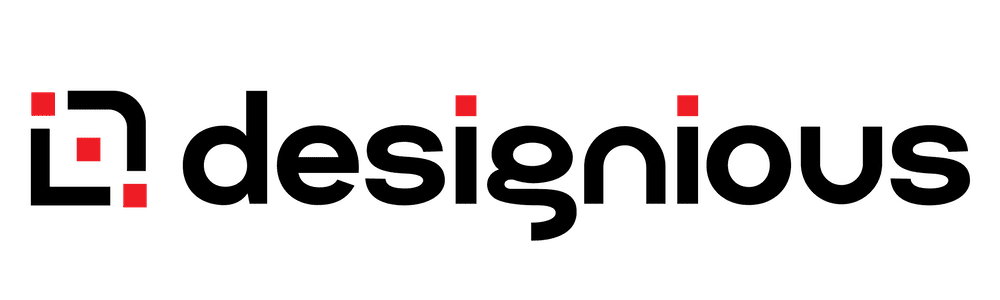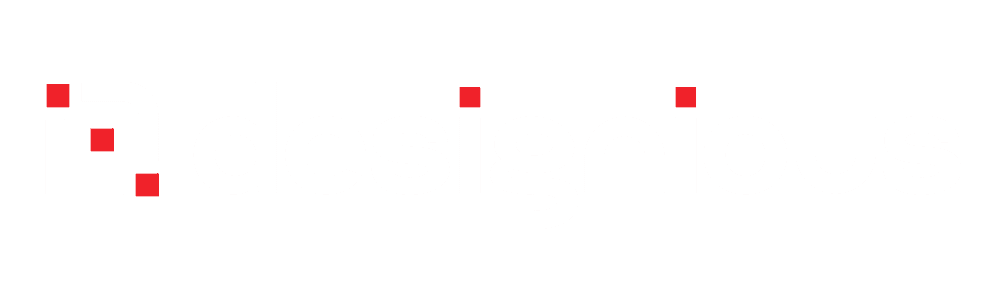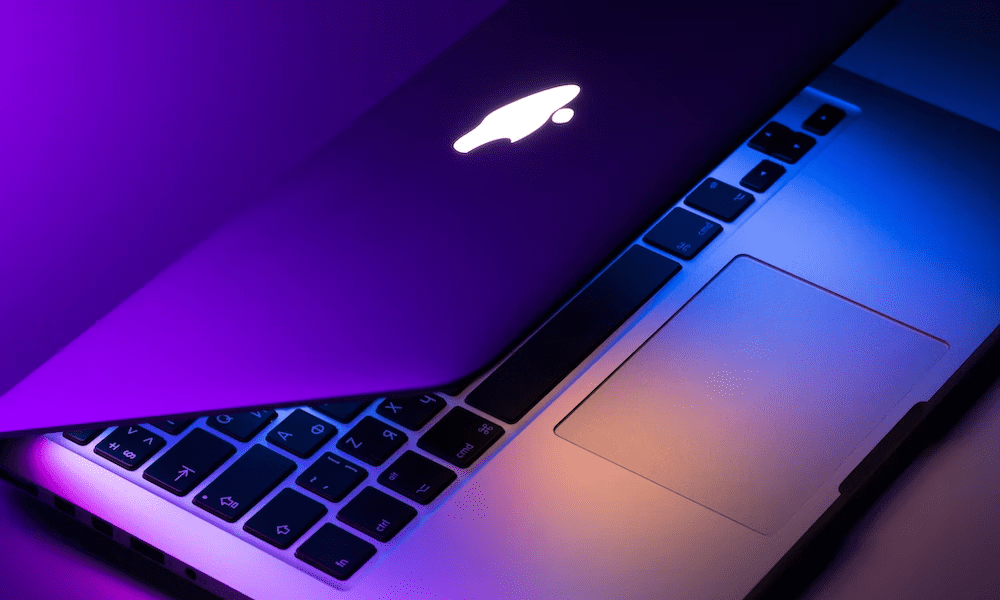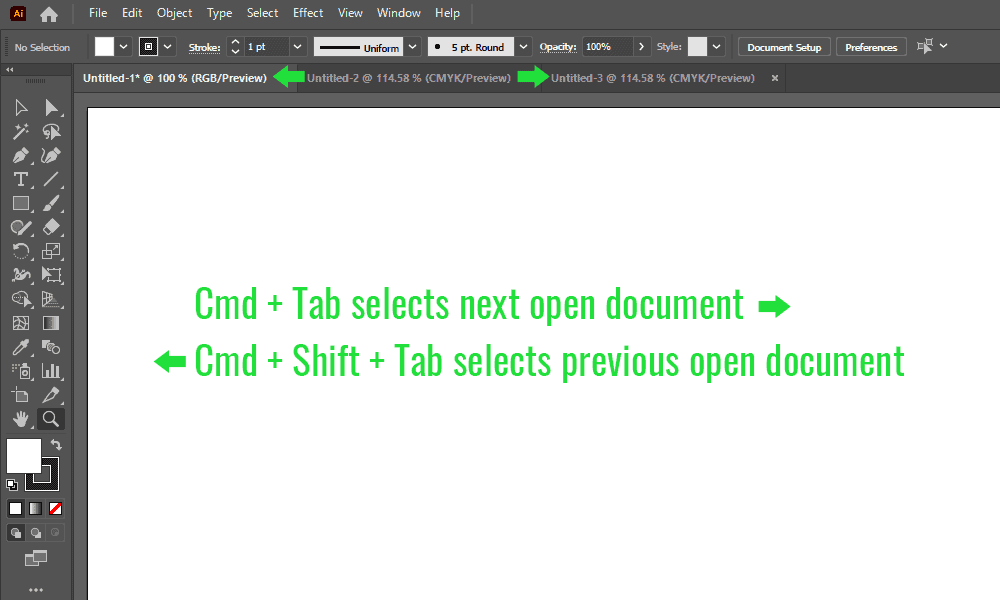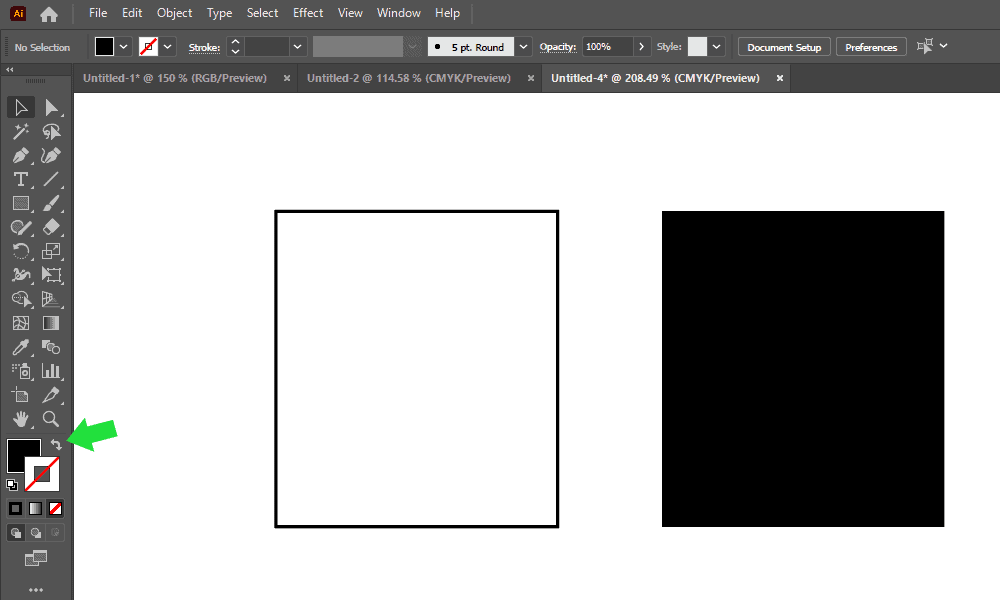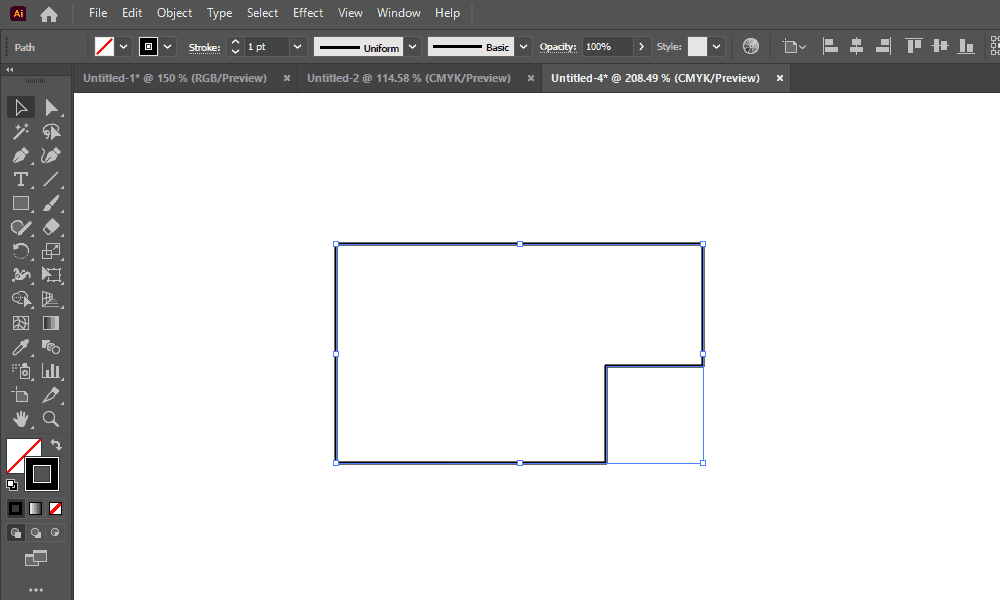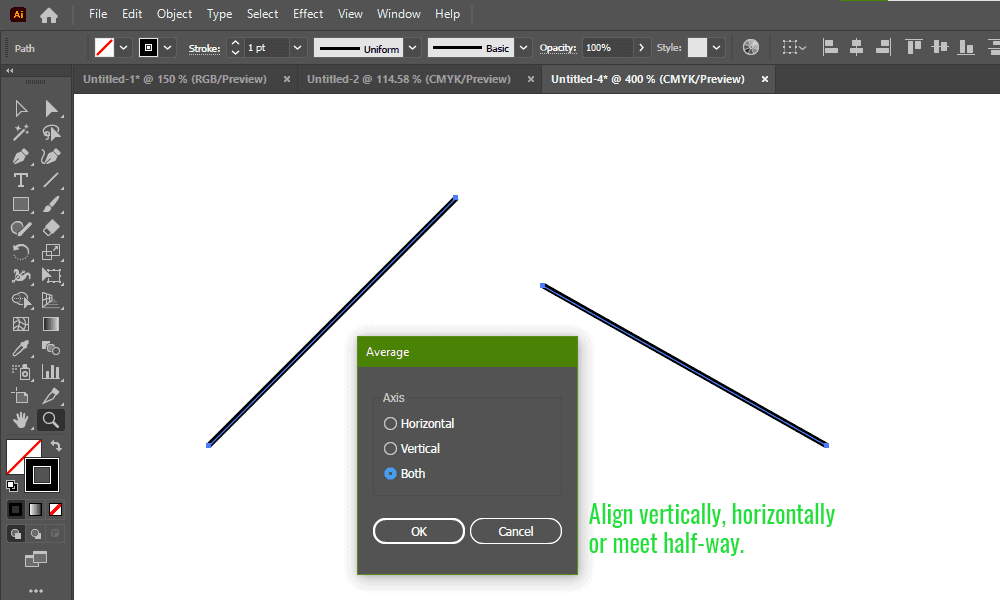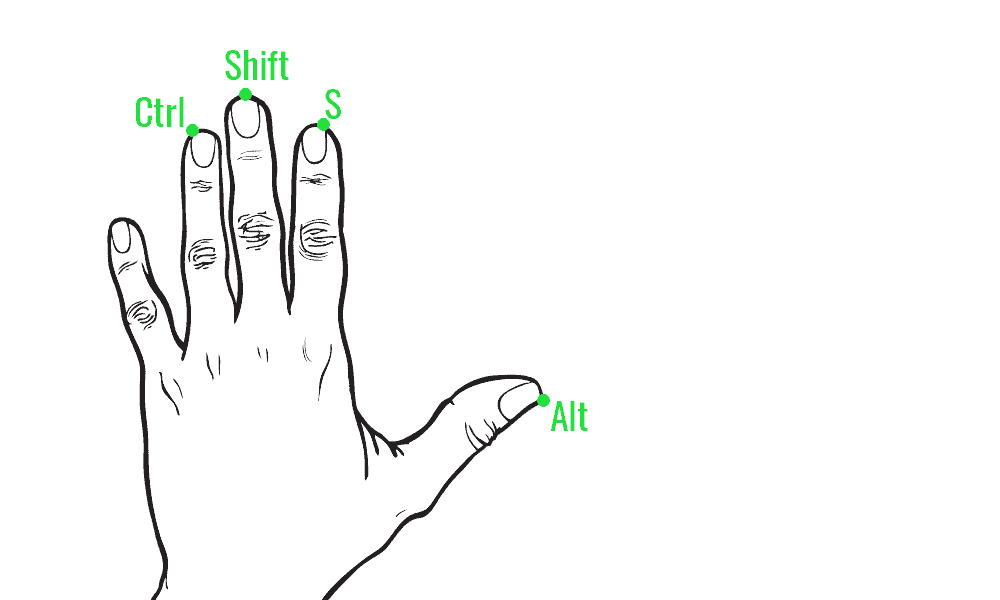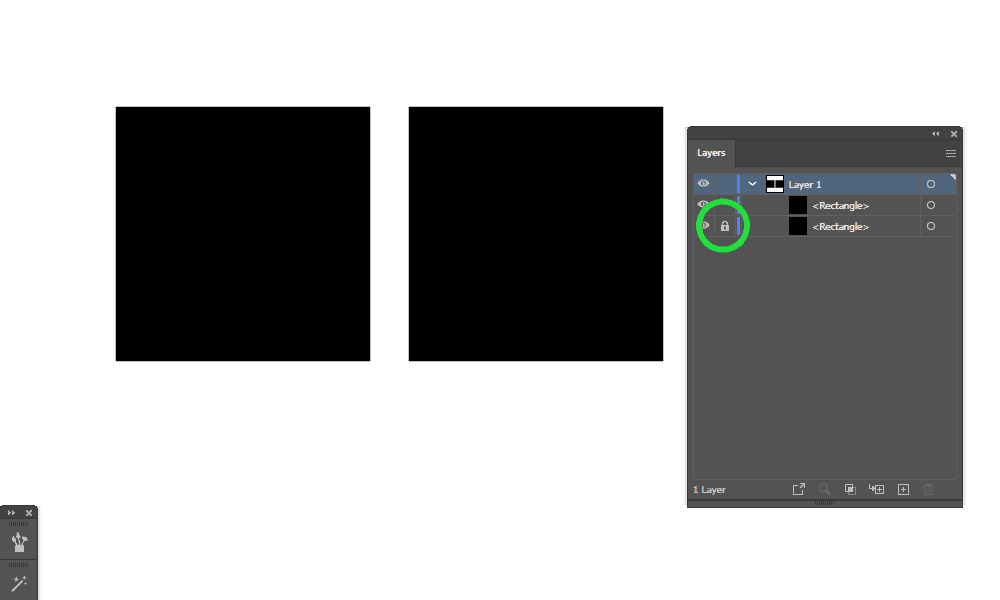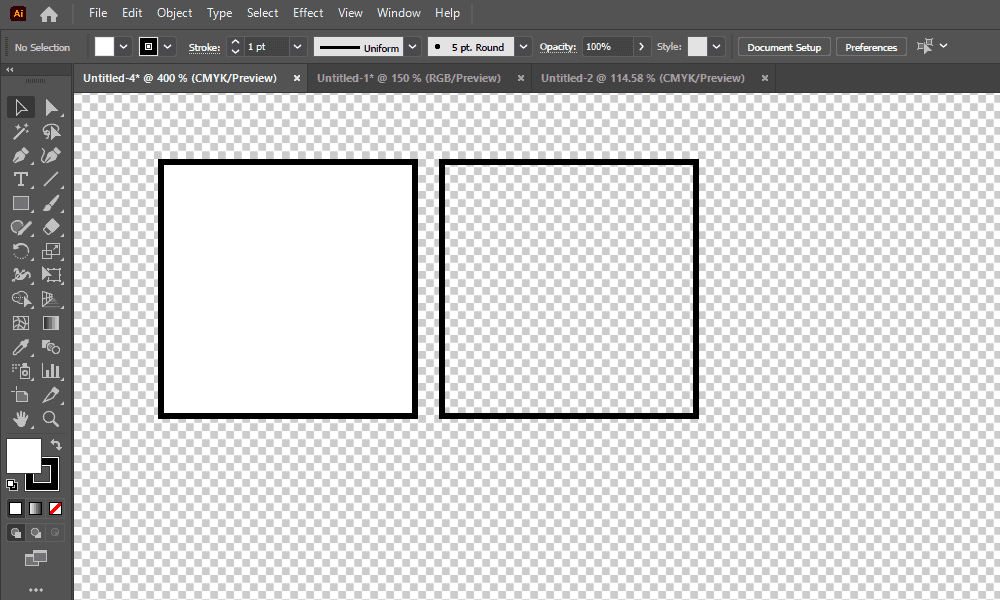Graphic Design, Tutorials
EZ Tip: 10 Quality Of Life Shortcuts For Illustrator You Need To Know
We always look for ways to improve our work and most of the time, we focus on quality. However, there are other aspects that can move that needle too and those are often overlooked because they’re not a part of the final product, such as:
- Shortcuts
- Automation
- Hardware performance
- Variety of tools
- Industry standard practices
Today, we’re focusing on (the most useful) shortcuts you need to know to cut down on work time. NOTE: The shortcuts listed here are for Mac. The ‘Cmd’ equivalent for Windows, the button is CTRL, located in the bottom left corner of your keyboard.
1. Cmd + Tab and Cmd + W
Cmd + Tab navigates through your open documents, moving to the next one to the right. If you also press Shift with it, it will select the previous document. Cmd + W will close your currently open document.
2. Shift + X
Swap Stroke with Fill and viceversa.
3. A and V (Direct Selection and Selection)
Essentially, they are almost the same tool: Direct Selection and Selection. The difference however, is in how they select the vector on your canvas: one selects paths and anchorpoints, the other one selects shapes. 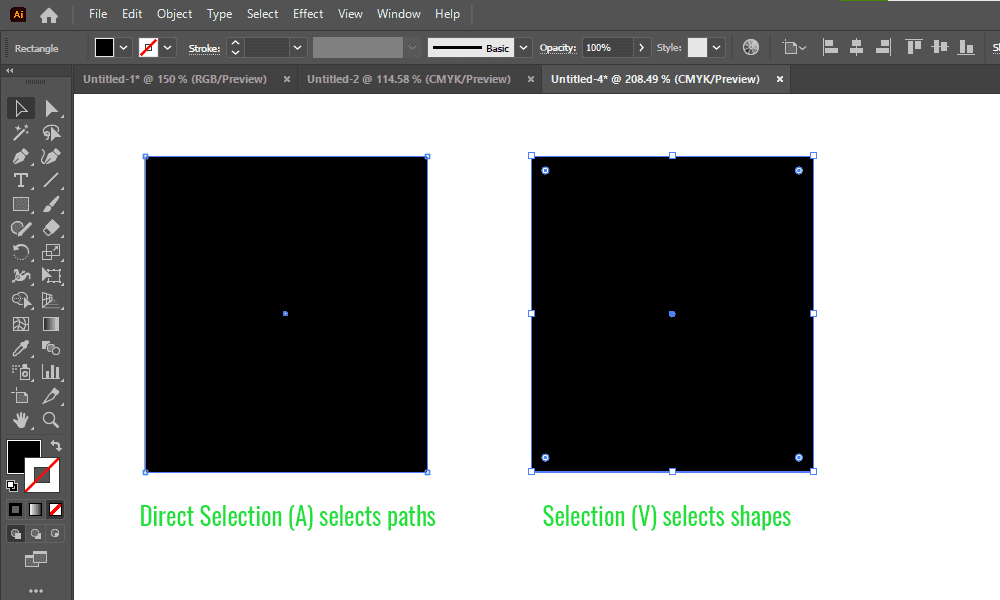
4. Cmd + J
This shortcut closes your open paths. If paths are open, some processes like cricut or laser cutting will have errors in them. 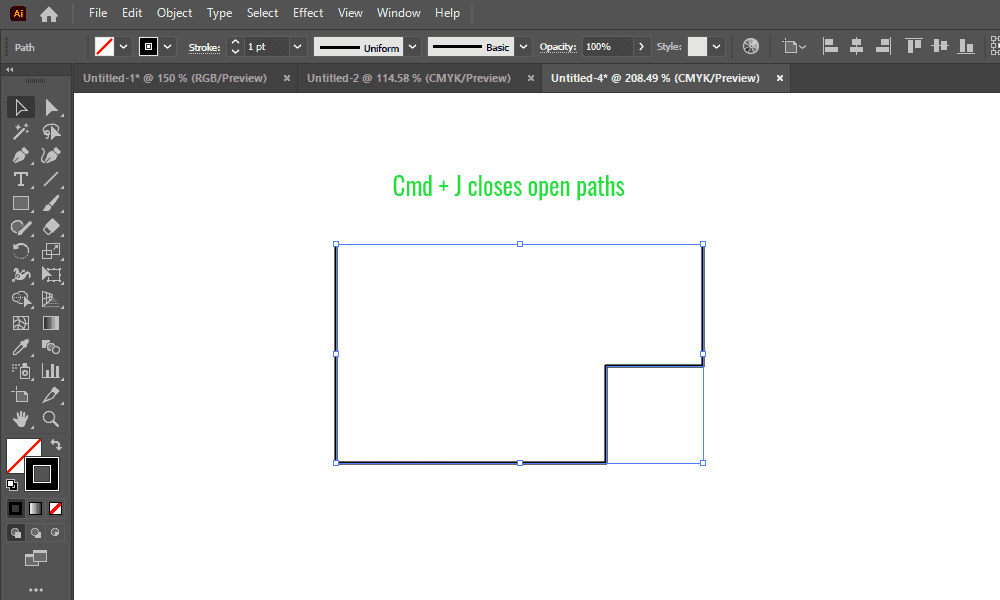
5. Cmd + Alt + J
Similar to CmD + J, this one joins two anchorpoints and it works in tandem with Direct Selection (A). First, select the anchorpoints you want to join, then press Cmd + Alt + J. You’ll be prompted to join vertically, horizontally or both. It’s very useful if you also only want to align anchorpoints. 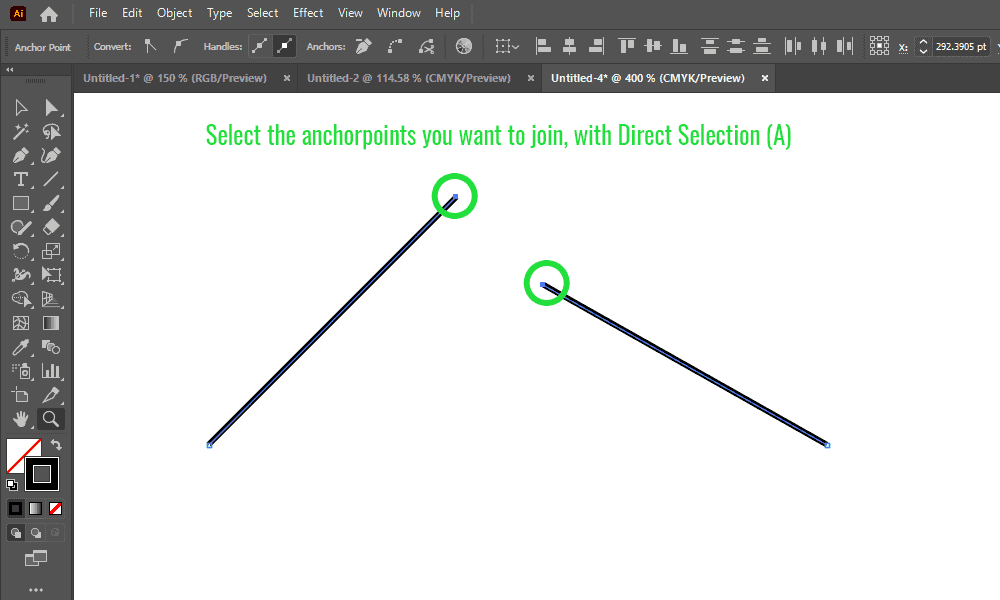
6. Cmd + ALT + Shift + S
This one Saves for Web and it’s a legacy command. On a Mac keyboard, this one is almost impossible to do with one hand. But for Windows keyboards, it is doable and it’s 100% worth mastering it.
7. Cmd + 2
It locks vectors in place, preventing any unintended edits. To unlock, press Cmd + Alt + 2. In the layers panel, it will appear with a small ‘lock’ icon.
8. Eyedropper Tool (I)
Perhaps you already know what it does: it recolors any selected art to the color you click on. But did you know that if you hold Click, you can select any color, even outside of Illustrator’s bounds? Yeah. It works.
9. F
This command cycles through a series of views for the Illustrator window: fullscreen, fullscreen with no UI and standard.It’s helpful when you want to make the most out of your display and to keep away distractions while you’re working. It is particularly useful if you are drawing on a tablet.
10. Cmd + Shift + D
It’s extremely useful for artwork that has white in it and it visually blends in with the canvas. It helps you see if there is a color there or not.